Here’s your 1-2-3 guide to revolutionizing your trip planning with Google Maps. You will never think about roads, campgrounds, and destinations the same way again. Drop that pin!
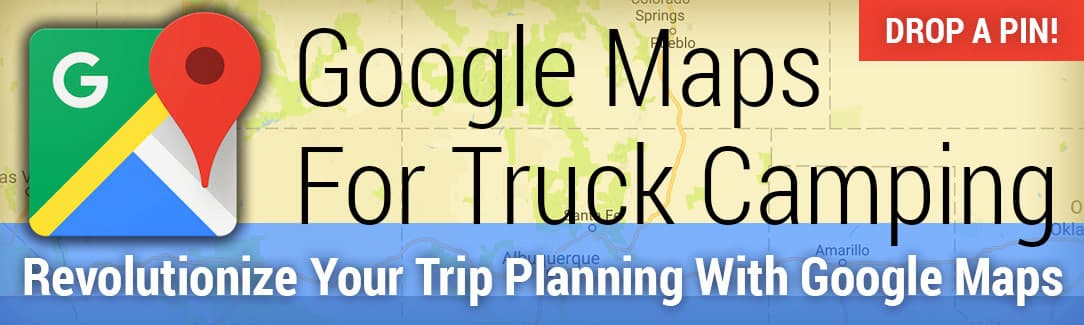
“Oh man! Why didn’t we stop by? We drove right past them!”
For the first few years of our truck camping adventures, we planned our trips based on our destinations. For example, we would go from one factory to another, and stop at the state and national parks in between if they were on our paper maps.
That worked well, until we remembered that a reader friend had invited us to visit them in a town that was just a few miles off the highway we traveled. If we had just recalled their invitation, we could have stopped in and met some new friends.
There were other opportunities that we kept passing; campgrounds readers had recommended, amazing locations we saw in the calendar contest, places mentioned in lifestyle stories, and even annual events that we could have attended. All were passed like truck campers in the night.
Then I came across a Google Map someone had posted online with their favorite camping spots. Looking closely, I realized that we could create our own truck camping map and never pass an opportunity again. Two hours later, I had covered a Google Map with over a hundred must-see locations and campsites in the United States and Canada.
Today our Google Map has over 1,000 color coded pins, stars, circles, and squares all designating different opportunities on the road. It’s our go-to resource for planning all of our truck camping adventures. If we’re going to an event in Texas, we’ll pull up our Google Map and see what’s between here and there, and make our route and camping plans accordingly.
As the trip planner in our family, I can’t imagine planning a trip without our Google Map. When a reader recommends a campground or boondock spot for Question of the Week, we pin it. When a lifestyle story reveals an incredible place or experience, we pin it. When someone at a rally says, “Hey, if you’re ever in our neck of the woods, come see us”, we pin it. For such a simple tool, Google Maps has made a huge difference in our truck camping lifestyle. I love it and I think you will as well.
Our Current Google Map
Our Google Map continues to grow as we get recommendations from others and discover new campgrounds, boondocking opportunities, and destinations during our personal truck camping travels.
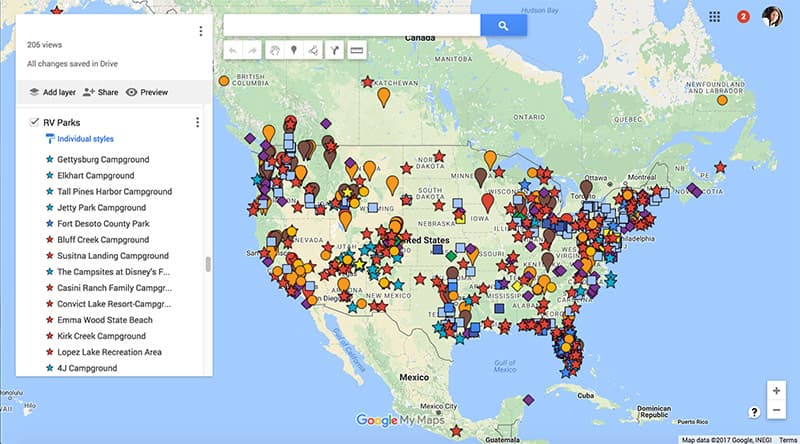
When I started our Google Map, the program was on an earlier version with different icons than are popular today. That’s why it looks a bit different than the screen caps that follow. With each Google Map update, Google has created more icon options and colors. Other than that, the form and function of Google Maps has remained the same.
How I Populated Our Google Map
I started our Google Map by adding the homes of our friends and families. Like many truck campers, we enjoy “free camping” in the driveways of friends and family. You bring your own guest room with you. They have their space, and you have yours. It’s perfect!
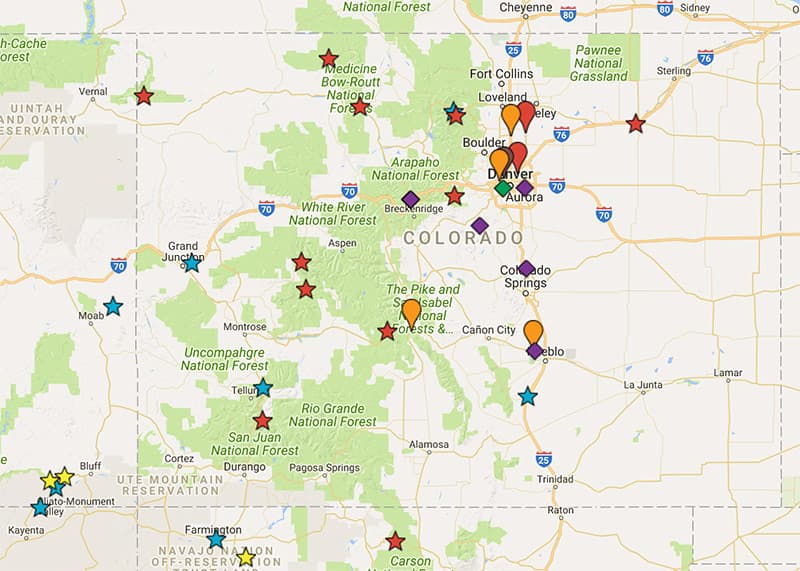
I made our friends and families diamond icons on my Google Map; yellow diamonds for family, and purple diamonds for friends. With these easy to identify color coded icons, we can quickly see where our friends and family are on our Google Map. We also have purple diamonds for TCM readers who have invited us to camp in their driveways. We love driveway camping!
Next I added campgrounds. I have a layer in the Google Map called Campgrounds. The list of campgrounds started with the campgrounds we have actually been to during our travels.
Campgrounds are stars. Blue stars are campgrounds we have been to and red stars are campgrounds that have been recommended by readers or that have gotten really good ratings on blogs or campground review sites.
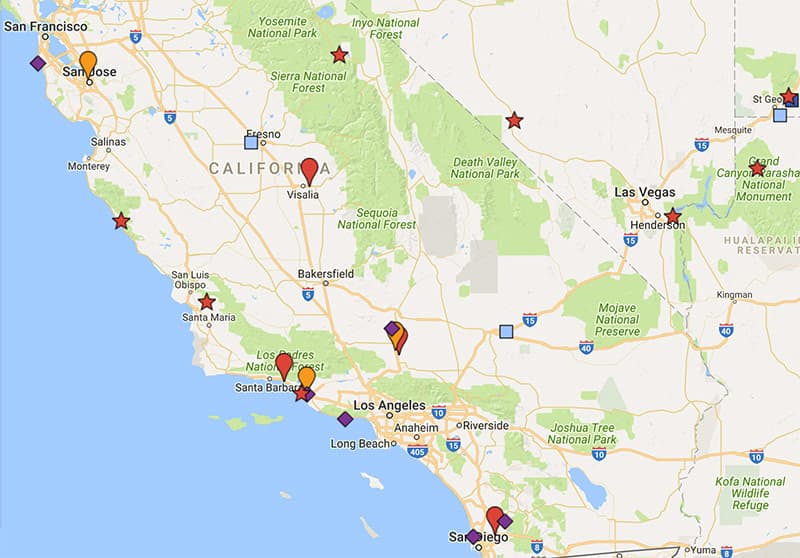
Whenever possible, we prefer free camping. To help me remember and find the best free camping spots, I created another layer called Free Camping. This includes Harvest Hosts locations, CrackerBarrels, Walmarts, and Cabelas.
Free Camping locations are squares, with dark blue squares being Cracker Barrels and Walmarts, and light blue squares being other free camping spots like Harvest Hosts. I’ve only added in Walmarts and Cracker Barrels that we have stayed at because not all Walmarts and Cracker Barrels welcome RVs.
The next layer is truck camper industry locations including truck camper manufacturers, gear companies, and dealership locations for our magazine duties. These are represented by red pinpoints for truck camper and gear manufacturers and orange for dealers.
Finally, orange circles are our bucket list locations. These are places friends, family, or readers have told us about that we want to visit. Places like Alabama Hills and the Albuquerque Balloon Fiesta are orange circles.
How To Create Your Own Google Map
Recently I had a conversation with a fellow truck camper about how much I love Google Maps. He knew about Google Maps, but didn’t know he could create his own Google Map and populate it with the places he wanted to visit.
That gave me the idea of writing an article on how to set up your own Google Map, and how it can become an essential part of planning your trip. What follows are 1-2-3 steps to setting up a Google account and your own Google Map. Let’s get started.
1. To start your own Google Map, you first need a free Google Account (also called a Gmail Account). Your Google Account is where your personal Google Map will be saved online.
When you want to access your Google Map, you’ll go to google.com, sign in, and then go to maps.google.com. Once created, your Google Map will be there.
If you already have a Google or Gmail Account, you can skip this step. If you don’t have a Google or Gmail Account, click on the following link, complete the simple form, and you’ll have a free Google Account. You’re on your way!
Link: https://accounts.google.com/SignUp
2. Once you have created a Google Account, go to maps.google.com.
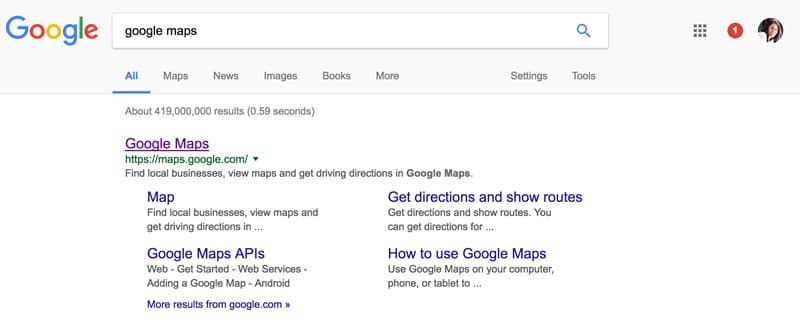
If you’re on a desktop or laptop computer (highly recommended for this setup), you’ll see a hamburger menu icon (looks like three horizontal bars) on the top left side. Click on the hamburger menu icon.
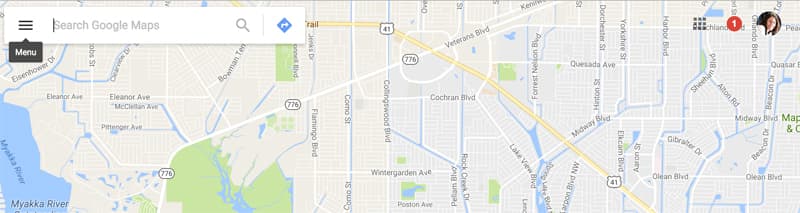
3. Then scroll down to a menu item called, “Your Places”. Click on that item.
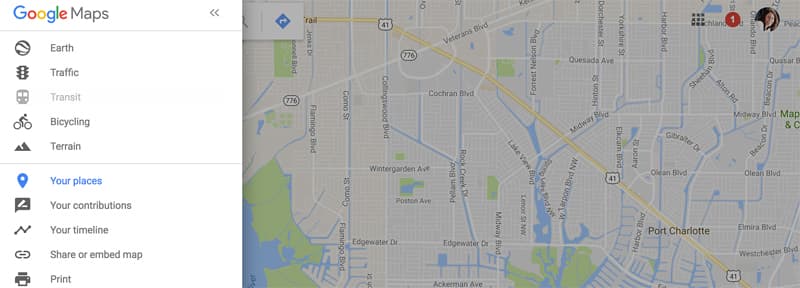
4. When you get to the “Your Places” area, you will see four headers. Click “Maps” on the far right.
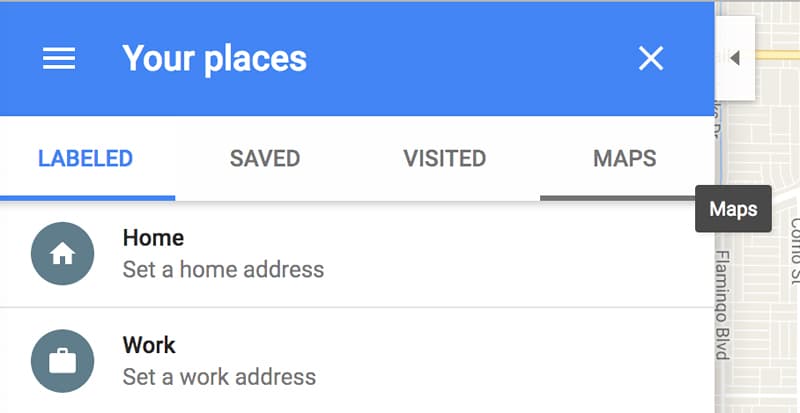
Once that opens, click “Create Map”.
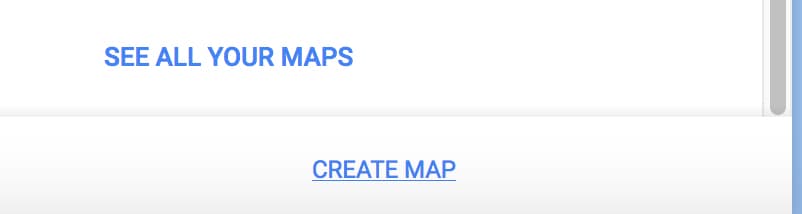
5. At this point you will see an untitled map and untitled layers.
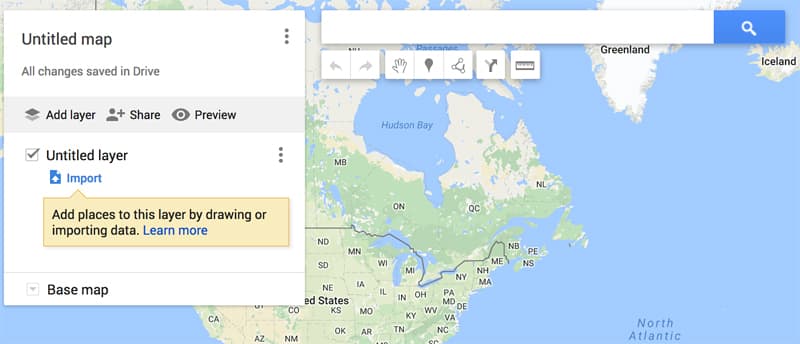
Click on “Untitled Map” and title your map whatever you want.
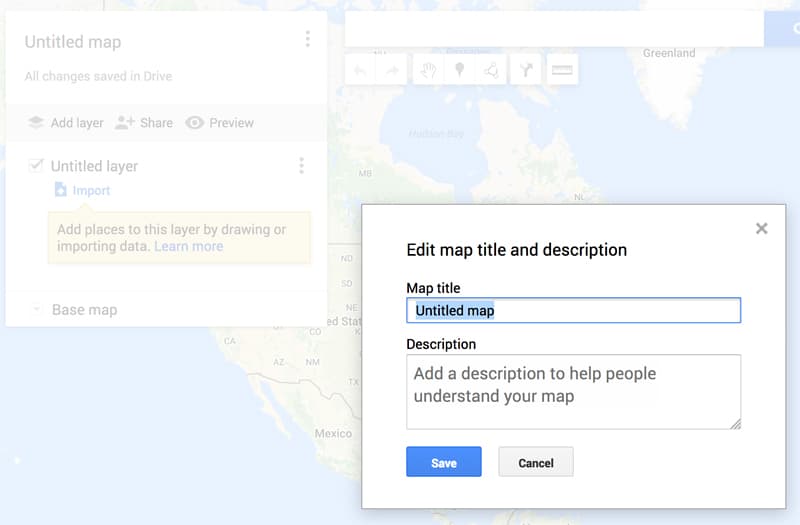
For example, you could call your Google Map, “Cross-Country Trip”. You can also give your Google Map a description.
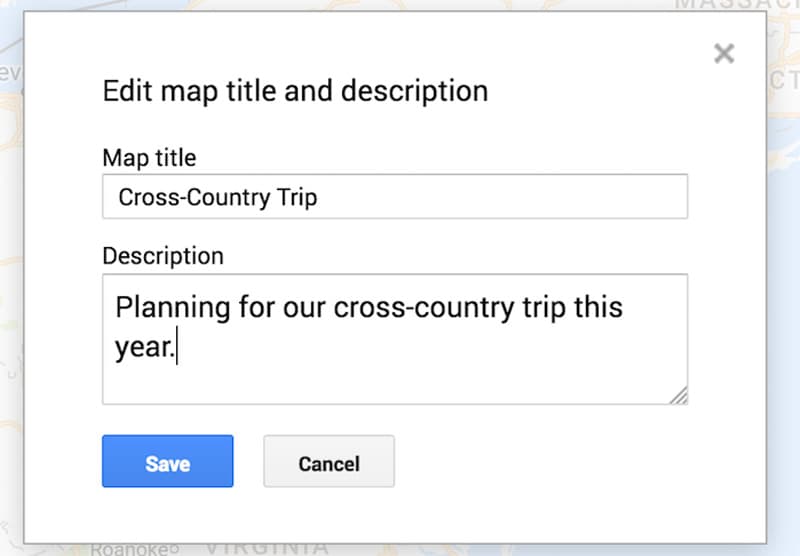
6. The next step is to create the layers (or categories) that your various pins will go under. You can have up to ten of these layers.
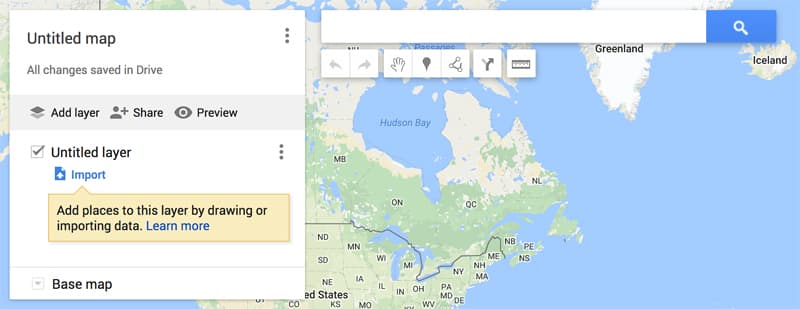
Layers for your Google Map could include Campgrounds and RV Parks, Boondocking Opportunities, Homes of Family and Friends, Bucket List Destinations, and Great Fishing Spots.
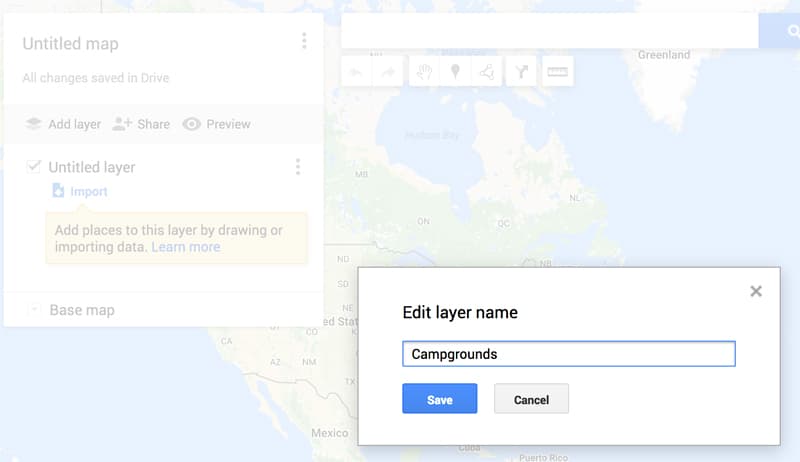
7. For this example, I labeled my first layer “Campgrounds”. Now let’s put some destination pins on our new Google Map.
The first destination pin I want to put in my Google Map under the Campground layer is Gettysburg Campground in Gettysburg, Pennsylvania.
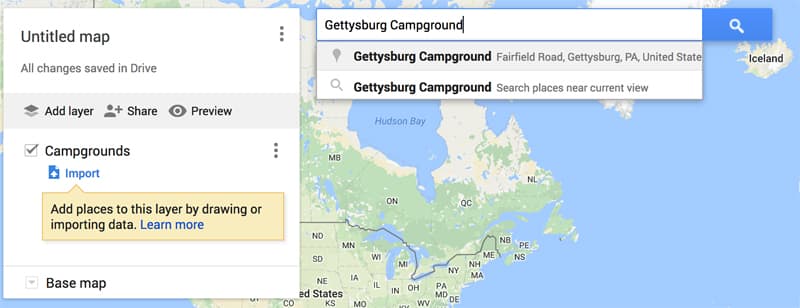
Ready for some magic? I simply entered, “Gettysburg Campground” in the search bar at the top of my Google Map.
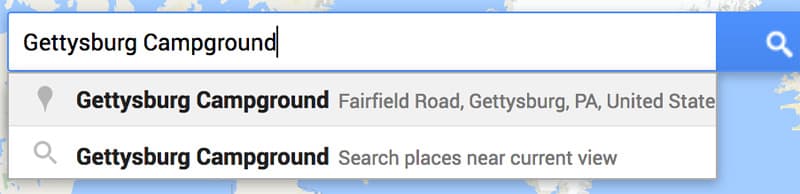
Automatically, the address for the Gettysburg Campground in Gettysburg, Pennsylvania came up. Most addresses will come up by searching for the destination name, but some will require entering the physical address of the destination.
With the correct location for Gettysburg Campground identified (always verify this), I then clicked on the “+ Add to Map” in the pop-up box that appears. That creates a pin point on your Google Map, but you’re not limited to that pin icon, or that pin color.
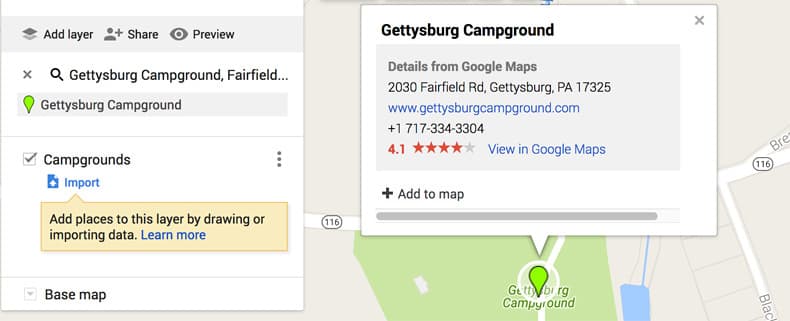
You can change the color and the type of pin you use by clicking on the icon that looks like a paint can (bottom right of pop-up screen).
For campgrounds we have been to, I use the star icon found under the “popular icons” area, and color the star blue.
![]()
By clicking on the icon next to the pencil icon, you can add a description or notes about the place that you want to remember. For example, you might write, “We were here for the North-East Jamboree in September 2016. Beautiful campground with full hookup sites.”
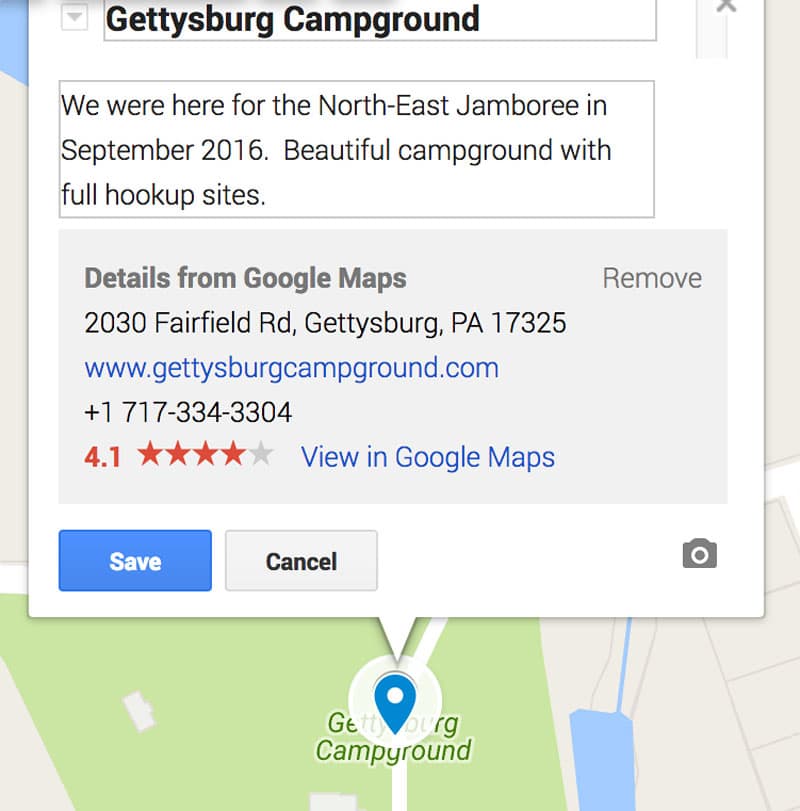
The camera icon even allows you to add a picture. The arrow icon allows you to get driving directions, and the trash can icon allows you to delete a place off your map.
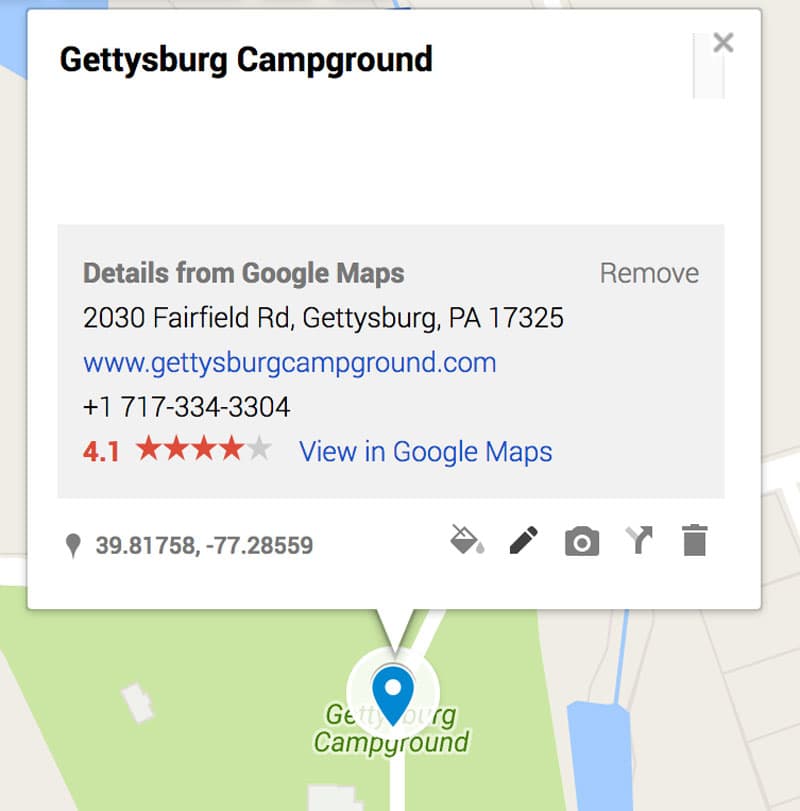
8. Next you can add additional layers (or categories) for the different types of places you want on your Google Map. To add a second layer, click “Add Layer” on the top left bar.
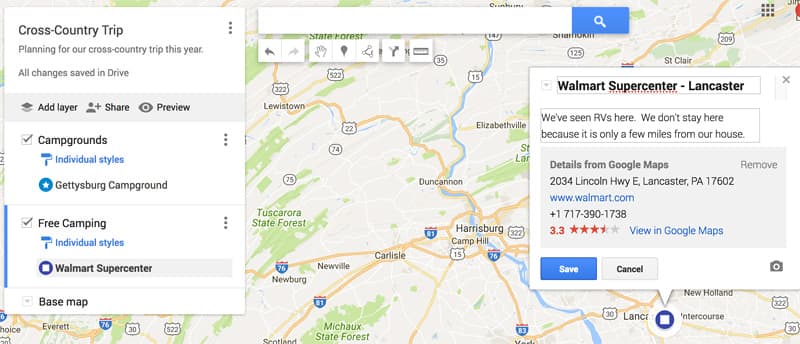
In my example, I called the second layer, “Free Camping”. I added the Walmart in Lancaster, Pennsylvania just to show how to do this. On our Google Map I make the Walmarts that allow overnight camping blue squares.
9. Before adding a new pin destination, make sure the correct layer is selected. Otherwise, new pin destinations could be placed in the wrong layer.
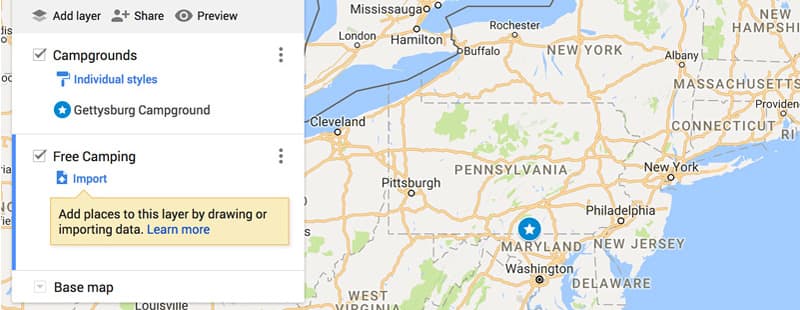
The good news is that you can move map content within and between layers. Just click and drag the place, line, or pin to organize how you want the destinations to appear.
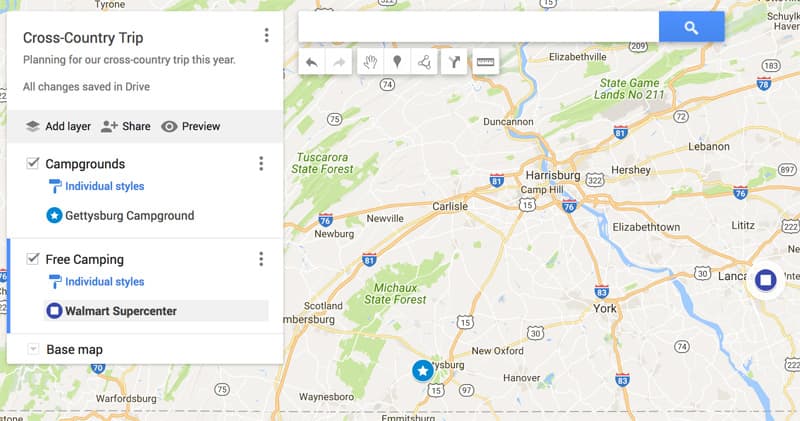
You can also click and un-click layers at any time by using the check box next to the layer name. For example, if I only want to see free camping spots or RV Campgrounds, I can un-click the other layers leaving just the RV Campgrounds on the map.
10. What if the address or place doesn’t show up? Or maybe it’s a dry camping spot that wouldn’t be found on a map? You can just pin any spot on the map, by clicking on the button that looks like a button under the search bar at the top (fourth box from the left). Then, you can add in your new label and add that secret spot to your map.
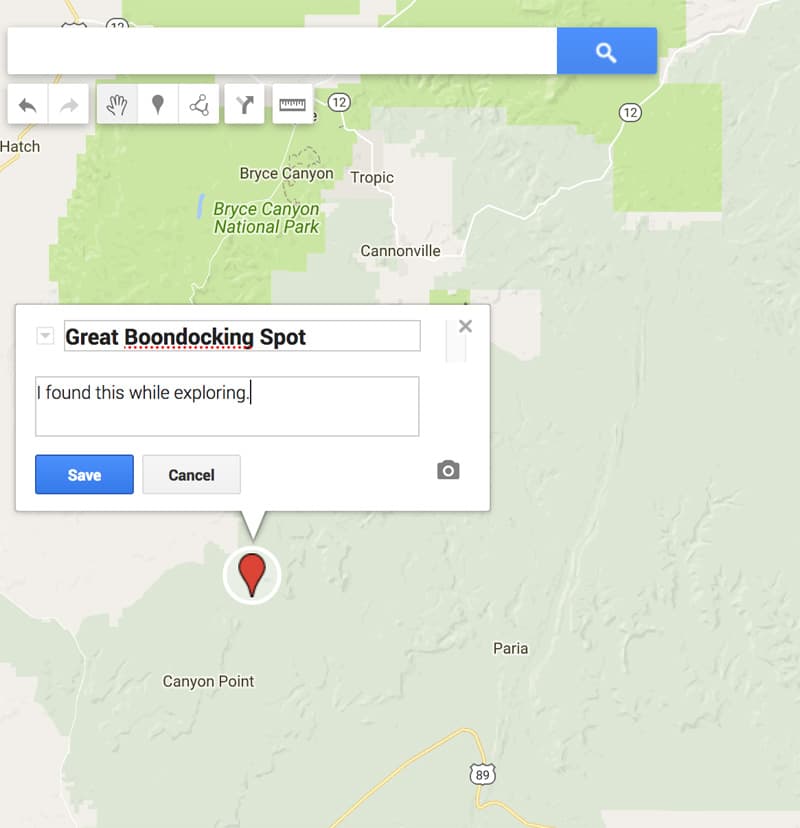
11. It’s important to know how to access your Google Map once exiting the program. Here’s how you get back to your map.
First, log into Google with your user name and password. Then go to maps.google.com.
Click the hamburger menu icon (three horizontal bars) on the top left side. From the drop down menu, select “Your Places” . Under Your Places, select, “Maps”.
Clicking Maps will reveal your Google Map or Google Maps (if you have created more than one). Click on your Google Map, and Google will pull up your map for viewing.
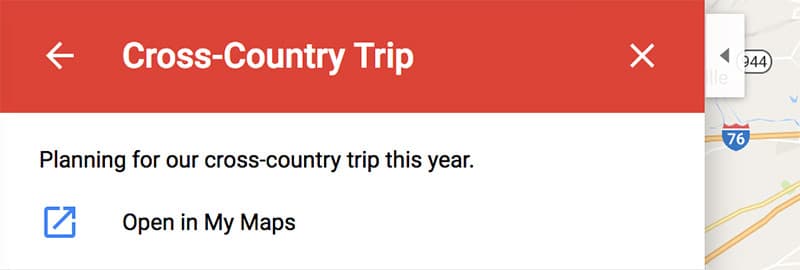
If you want to add pin destinations or make other edits, you need to select “Open In My Maps”. Google Maps won’t allow any editing to the map until “Open In My Maps” is selected.
Important Tip: Plan Your Layers, Pins, and Colors
Plan your layers and needed sub-categories. Google limits each Google Map to just ten layers. You may need these ten layers to cover a lot of categories and sub-categories. For example, if you have a layer like Free Camping, you might want several sub-categories: Walmarts, Harvest Hosts, and BLM areas.
For the most possible categories and sub-categories, use different colors and/or different pin icons within the different layers. This way you can have multiple sub-categories: layers, pin icons, and colors. Many people will not need ten layers, so this won’t be an issue. Be aware that adding directions to your map counts as a layer.
It’s also important to plan your colors and pinpoint types before you start creating your Google Map. I didn’t have a “pin plan” when I started and some of my pins aren’t the way I want them to be. I am changing these pins over time, but it would have been better to start with a plan.
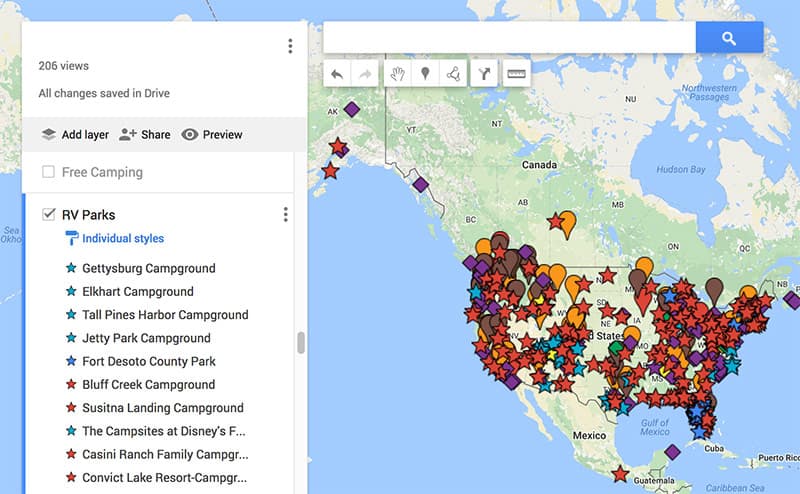
As I said above, you can turn on and off layers (free camping turned off above), which is the advantage of separating your main categories into layers. If you only want to see destinations to visit, you can turn off all the camping layers. This feature becomes more useful as your map gets more and more pins.
Using Your Google Map on Smartphones and Tablets
I’ve mainly used my map on my laptop since I take my laptop with me everywhere. However, Google Maps is available on the phone and tablet through the Google Maps app.
On the tablet it works exactly as it does on a laptop. One good thing about using a tablet is that you can save an area of your map and use it offline. So, if you go out for a few days off-grid and don’t have any cell phone coverage, you use the offline feature.
On the phone I have found it easier to use an internet browser like Safari instead of the Google Maps app. Maybe others will find the Google Maps app to work, but through many times of practice, Safari works for me. When you log-in, go to the hamburger menu (three horizontal bars) and then go to “My Maps”. There you will see your map.
Private and Public Use
Google Maps allows you to make your Google Map public, private, or private with a link that you can email to friends. Our maps are private because they contain personal addresses of friends and family. On the other hand, the TCM Dealer Map is public and accessible through Truck Camper Magazine.
Pin Hunting
With your own Google Map, you can start hunting through TCM Lifestyle Stories, Off-Road articles, and the plethora of United States and Canada destination articles in search of amazing truck camping destinations to pin. Then hit the Calendar Contest galleries and pin, pin, pin!
Before you know it, you’ll have hundreds of pinned destinations calling you. As you travel, your Google Map will remind you of amazing roads, destinations, campgrounds, and boondock spots. Better truck camping through Google Maps? You bet!
If you have any destinations that you’d like to share with us, click here. For more information, visit the Google Map support page.
The post Essential Google Maps For Truck Camping appeared first on Truck Camper Magazine.
